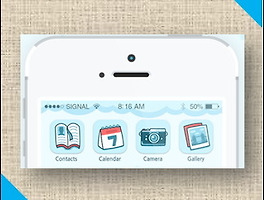아이폰은 바이러스 안 걸린다고 안심하시나요?
◎ 맞습니다. 애플기기는
바이러스에 대해서는 안전하죠.
■ 하지만 분실, 파손에는
어떤 기기라도 장사 없답니다.^^
♠ 아이클라우드 백업 방법을
2가지 알려드릴께요. 복원도요.
♣ 마음에 드는 것으로 이용하시면 됩니다.
아이폰이 고장난다거나 잃어버린다면 어떻게 될까요? 안에 있는 자료가 다 날라갑니다. 아이폰은 괜찮지만 PC와 안드로이드 계열의 폰들은 바이러스로 인해 곤혹을 치를때가 있는데요. 그런 일을 한번 겪으신 분들은 백신 프로그램 설치와 자료저장을 꼼꼼히 하게된답니다.
iCloud는 편해요
아이클라우드 백업 방법을 2가지 알려드리려고 하는데요. 버튼 몇번만 누르면 완료될 정도로 매우 간편하답니다. 아이폰이랑 아이패드의 방법은 동일하니 참고해주세요.
아이클라우드를 이용하기
1. 애플기기(아이폰, 아이패드)에서 백업하는법입니다.
설정앱으로 들어가셔서 iCloud를 선택하시면 위와 같은 화면이 나오는데요.
여기서 버튼(③)을 눌러주세요. 위에 보시면 Mail, 연락처, 캘린더 등이 나오는데요. 해당 부분들을 자동보관하고 싶으시면 켜놓는 것이 좋습니다. 저 같은 경우엔 사진은 드롭박스를 사용하니까 끄고, 나머지는 켜놓는답니다.^^
▲ ①번과 ②번 모두 백업하는 버튼인데요.
전자는 켜놓으면 Wifi를 연결하거나 iTunes와 연결했을때 자동으로 진행되고요.
후자는 버튼을 클릭했을때 그러니까 수동으로 아이클라우드 백업하는 것입니다. 3분이면 완료됩니다.^^
2. 아이튠즈에서 하는 방법입니다.
컴퓨터와 애플기기(아이폰, 아이패드)를 연결하신후 요약으로 들어가주세요.
오른쪽에 자동백업과 수동백업이 있네요. 기기에서 하는 방식과 동일하게 컴퓨터에서 할 수 있는 방법이랍니다.
◈ 복원하는 방법도 2가지인데요.
첫째는 위와 같이 아이튠즈에서 복원 버튼을 눌러서 하는 방법이 이고요.
두번째는 애플기기에서 초기화(재설정)을 하시면 복원하실 수 있답니다. 초기화하면 다 지워지니까 처음 샀을때처럼 아무것도 없이 사용할 것인지 저장된 자료를 복원해서 사용할지 물어본답니다.
마치면서..
지금까지 아이클라우드 백업하는 방법을 2가지 알려드렸는데요. 복원하는 방법도 2가지네요.^^ 데이터 저장을 자주하는 습관이 안되어 있으신 분들은 자동방식을 이용하시면 좋습니다.
'아이폰' 카테고리의 다른 글
| 아이패드 공장초기화 깔끔하게 하는법 (0) | 2018.05.25 |
|---|---|
| 아이폰 벨소리 넣는법 제대로 넣기 (0) | 2018.05.08 |
| 샌드애니웨어 다운로드 업로드 사용법 (0) | 2018.05.01 |
| icloud 제어판 다운로드 및 설치 (0) | 2018.02.23 |
| 아이폰 꾸미기 어플 | 간편하게 무료로 이용하기 (0) | 2016.05.09 |
| 아이폰 컬러링 설정 초간단 방법, 쉽게하세요 (0) | 2016.04.12 |
| 신년 계획 실천 어플 Daily Goals 아이폰 앱 사용기 (0) | 2016.01.17 |
| 아이폰 영어 단어 어플 추천, 재미와 효과 한방에 vocabulary 앱 (0) | 2016.01.09 |